Wil je meer uit Google Ads halen voor de verkoop van jouw producten? Google Shopping kan hierbij helpen. Doordat Google Shopping jouw producten visueel toont aan de potentiële klanten, vallen ze een stuk meer op dan de gebruikelijke tekst advertenties. Het opzetten van Google Shopping kan echter een lastige klus zijn. Daar ga ik je stap voor stap bij helpen.
Wat is Google Shopping?
Binnen de zoekresultaten in Google is een aparte ruimte ingericht voor het vertonen van Google Shopping advertenties. Vergeleken met de reguliere tekst advertenties tonen deze onder andere een afbeelding, prijs en aanbieder. Google Shopping advertenties worden doorgaans gevormd op basis van een ‘feed’, welke vanuit de CMS van website naar Google Merchant Center wordt gestuurd. Dit vormt de basis voor de advertenties binnen Google Ads.
Hieronder zie je enkele voorbeelden van hoe Shopping artikelen in de zoekresultaten van Google verschijnen:
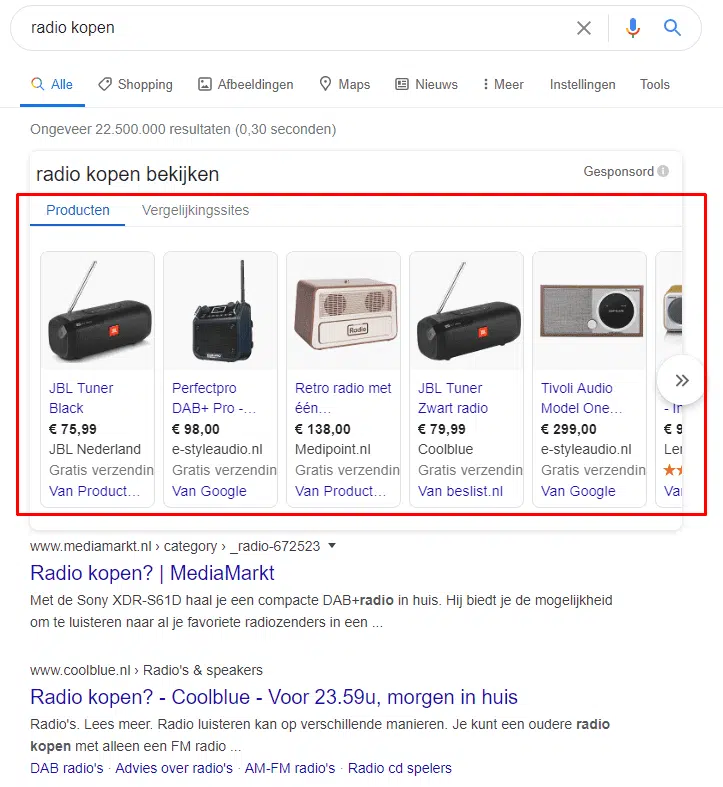
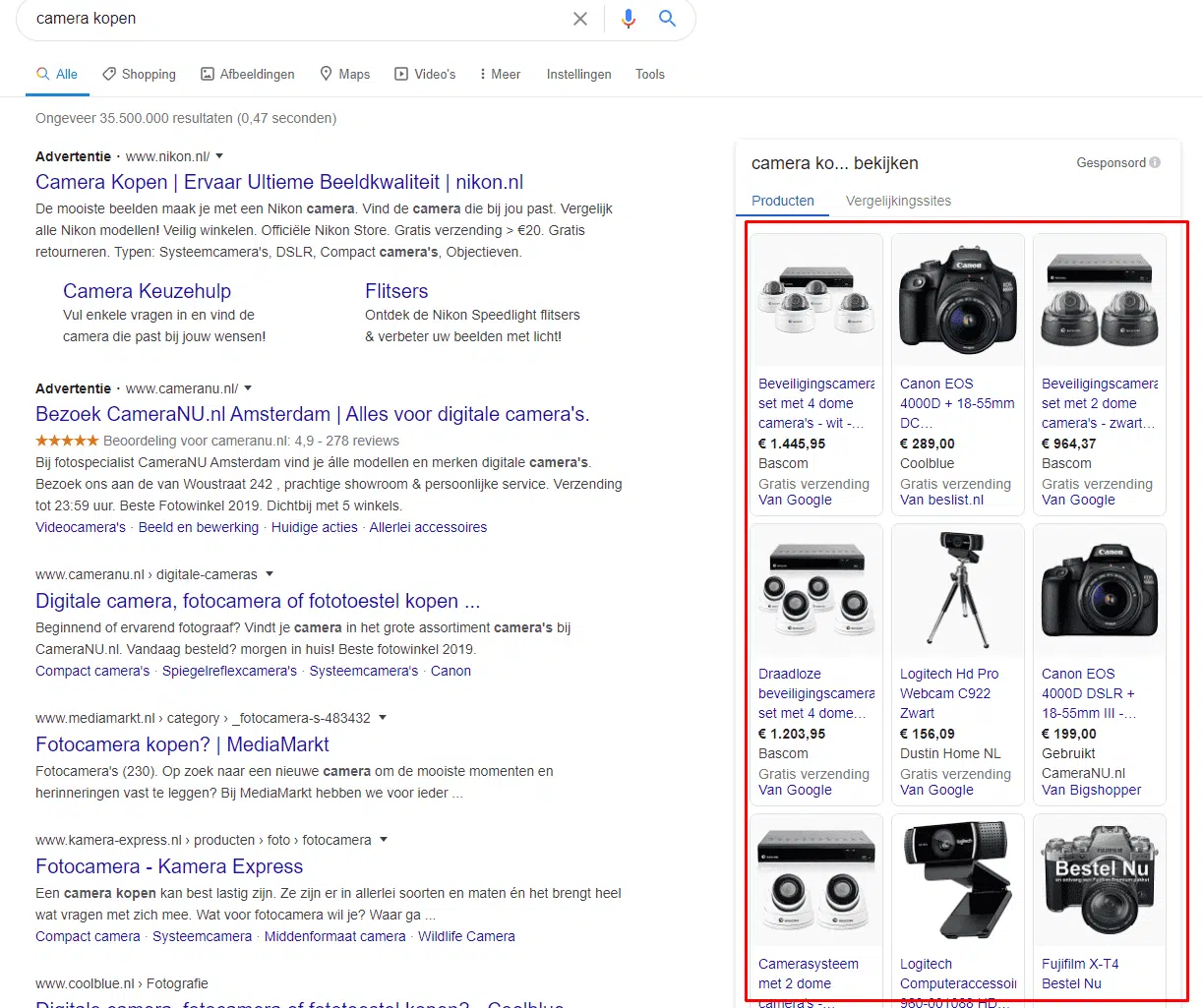
Wat zijn de voordelen van Google Shopping?
Doordat er bij Google Shopping afbeeldingen worden gebruikt vallen ze niet alleen meer op, maar zijn de klanten ook beter geïnformeerd voordat ze op de website komen. Dit komt omdat ze al een beeld hebben van hoe het product eruitziet en wat het kost. Dit verlaagt de drempel om uiteindelijk het product te kopen op de website.
Het opzetten van een Shopping Campagne
Let op: voordat je een Google Shopping Campagne effectief in kan zetten is het belangrijk dat je binnen Google Ads al conversiemetingen hebt ingesteld.
Vervolgens doorloop je de volgende 5 stappen.
Stap 1. Google Merchant Center account aanmaken
Om een Google Shopping Campagne te maken moet er eerst een Google Merchant Center account aangemaakt worden. Dit account is nodig om jouw productdata door te sturen naar Google Ads. Bij het aanmaken van een Google Merchant Center account is het belangrijk dat je een Google account hebt (bijvoorbeeld Gmail). Het is handig om hetzelfde account te gebruiken dat je ook voor Google Ads gebruikt.
Binnen Google Merchant Center moeten er een aantal dingen geregeld worden voordat deze klaar is voor gebruik.
a. Opzetten shipping informatie
Stel jouw verzendinformatie/leveringsinfo/verzendkosten in. Dit is te vinden op de hoofdpagina van Google Merchant Center onder het ‘’sleutel’’-icoontje (1) en daarna ‘’Shipping and returns’’ (2).
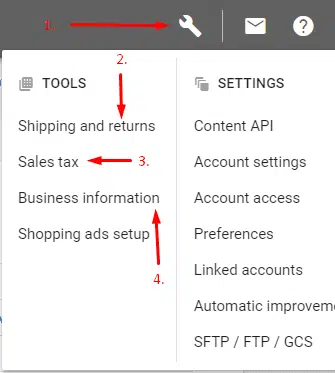
(Menu Google Merchant Center)
b. Opzetten Taxes/belastinggegevens (3)
c. Invullen bedrijfsgegevens (4)
d. Website claimen
Het claimen van je website is mogelijk op 4 manieren, namelijk via:
- Google Analytics
- Google Tag Manager
- Toevoegen metatag aan de site
- Uploaden van HTML-bestanden
De instructies hiervoor zijn hier te vinden onder ‘’stap 2’’.

Aansluitend zal je nog op ‘’Claim URL’’ moeten klikken om het laatste vinkje ook te bevestigen.
Stap 2. Feed maken
Google Merchant Center moet jouw productdata hebben om Shopping advertenties te maken. Dit gaat middels een feed. Een feed bestaat uit productdata van de website. Hiermee kan Google Merchant Center binnen Google Ads laten zien welke producten er op de site staan.
Om een nieuwe feed op te zetten ga je naar het hoofmenu van Google Merchant Center en klik je op ‘’Products’’ (1) en daarna op ‘’Feeds’’ (2).
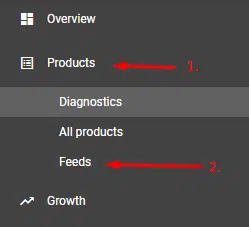
Binnen dit menu klik je op het plusje:
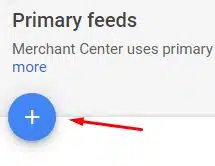
Hierna geef je het land aan waarin je jouw producten gaat verkopen. Vervolgens ga je de feed opzetten en aangeven hoe Google Merchant Center deze data gaat verkrijgen.
In het menu kan je kiezen tussen:
- Google Sheets
- Scheduled fetch
- Upload
- Content API
Meestal wordt de scheduled fetch gebruikt. Deze kost iets meer tijd om op te zetten, maar wordt dagelijks geüpdatet. Het draait meestal via een plug-in van het CMS binnen de website.
Aansluitend geef ik een aantal links van Google die je helpen bij het opzetten van een feed. Te beginnen met het stappenplan van Google om een feed op te zetten. Deze is hier te vinden.
Schrijf je in voor de Webshop Wednesdays en ontvang een gratis whitepaper
- Gratis whitepaper met 14 musthaves voor iedere webshop
- Praktische tips die je direct kan toepassen op jouw webshop
- Iedere maand de beste SEO tips in je mail

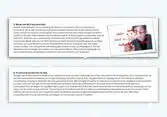
Binnen het maken van een feed wordt er gevraagd om je producten te categoriseren in de ‘’Google productcategorieën’’. Deze maken het Google gemakkelijker om jouw producten te categoriseren. Gebruik hiervoor de volgende link.
Als je de Feed in Google Merchant Center hebt geüpload, refresh dan Google Merchant Center en klik op de ‘’feed name’’ van jouw feed. Hierna kan je in het bestand klikken op ‘’fetch now’’.

Dit proces duurt een paar minuten. In deze tijd is Google Merchant Center de opgegeven producten uit de feed aan het inventariseren. Hierna zal de volgende melding worden weergegeven + het aantal geïndexeerde producten:

Stap 3. Google Merchant Center linken aan Google Ads
Log in bij Google Ads en verkrijg de ‘’Customer ID’’ via de volgende stappen:
- Klik op het vraagteken rechts bovenin
- Onder ‘’Viewing Customer ID’’ vind je jouw customer ID
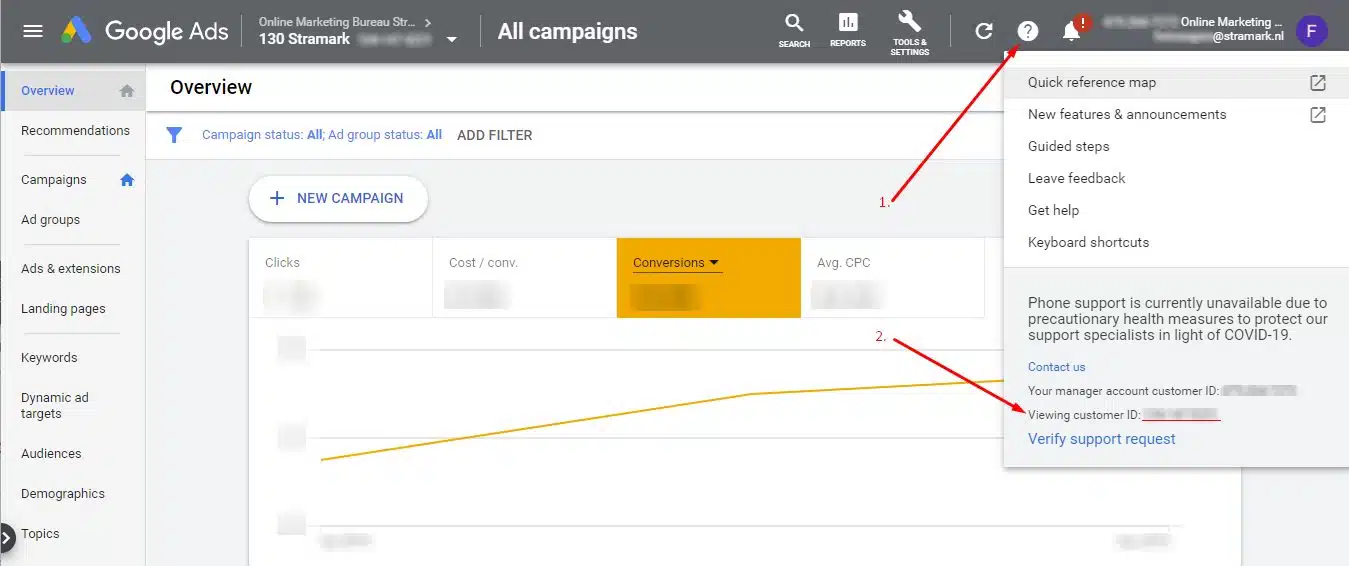
Ga nu naar Google Merchant Center. Klik op het moersleutel-icoontje en dan op ‘’Linked accounts’’.
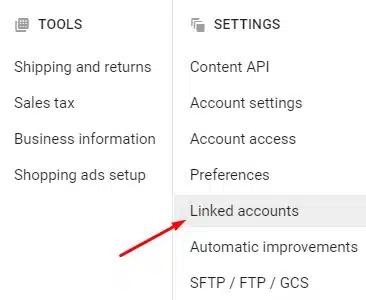
Vul de Google Ads Customer ID in en klik op ‘’Send link request’’.
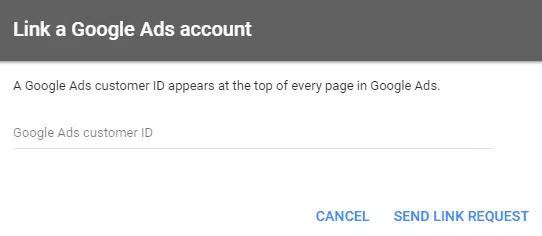
Ga hierna naar Google Ads. Kijk hier onder ‘’Tools & Settings’’ en ga naar ‘’Linked accounts’’.
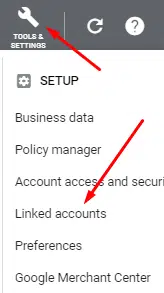
Ga hierna naar ‘’Google Merchant Center’’ en klik op “Details”.
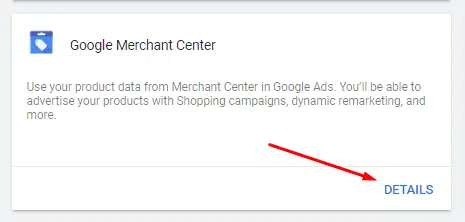
Hierin zal je jouw account zien onder de ‘’Pending’’ status. Klik hier op ‘’View details’’.

Klik aansluitend op ‘’Approve’’.
Stap 4. Opzetten Google Ads Shopping Campagne
Ga binnen Google Ads naar ‘’Campaigns’’ en klik op het plus-symbool.
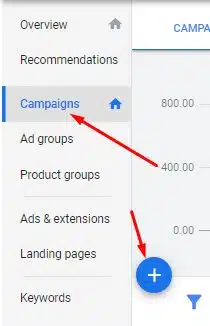
Klik op ‘’New campaign’’. Klik hierna op ‘’Sales’’. Kies daarna voor ‘’Shopping’’. Vervolgens moet je een Google Merchant Center account kiezen. Het kan zijn dat je de pagina even moet refreshen voordat je jouw gelinkte account ziet verschijnen. Selecteer aansluitend het land waarin je wil adverteren.
Kies voor de eerste keer een ‘’Standard shopping campaign’’. Later is het mogelijk om een ‘’Smart shopping campaign’’ op te zetten. Klik hierna op ‘’Continue’’. Vanuit hier is het mogelijk om campagne in te richten.
Geef een passende naam aan je nieuwe Shopping Campagne. Neem voor de duidelijkheid het woord ‘’Shopping’’ op om bijvoorbeeld verwarring met de Google Search Campagne te voorkomen:

Hierna selecteer je een biedstrategie. Om in het begin zo veel mogelijk controle te houden over de biedingen die je doet voor de Shopping Campagne, selecteer je ‘’Manual CPC’’ en vink je ‘’Enhanced CPC’’ uit:
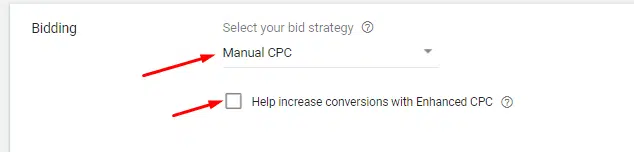
(Later kan je altijd nog wisselen naar een andere biedstrategie)
Vul vervolgens het bedrag in dat je wil spenderen per dag. Maandelijks zal dit neerkomen op 30,4 keer het dag budget. Het is mogelijk dat Google Ads per dag meer uitgeeft dan het dag budget (tot ongeveer 2 keer het dag budget). Dit zal aan het einde van de maand neer moeten komen op maximaal 30,4 keer het dag budget.
Vanuit hier kan je de netwerken selecteren waarin je advertenties worden vertoond. Het is gebruikelijk om je Google Shopping Ads alleen voor Google Shopping in te zetten. Dus vink ‘’Search network’’ and ‘’YouTube, Gmail, and Discover’’ uit. Hierna selecteer je de landen waar je de advertenties wil activeren. Ook selecteer je een startdatum en bevestig je de campagne door op ‘’Save and continue’’ te klikken.
Stap 5. Opzetten Ad group
Binnen de Campagne stel je een nieuwe Ad group op. In dit geval is het verstandig om te kiezen voor ‘’Product shopping’’. Deze versie biedt één product aan binnen de advertenties. Aansluitend verzin je een naam en stel je een bod in hoeveel je maximaal per klik wil betalen. Klik hierna op ‘’Save’’. Nu zul je een overzicht krijgen van de door jou opgezette Shopping Campagne.
Zie je bovenaan de Ad group een groen bolletje met ‘’Eligible”?
![]()
Gefeliciteerd! Je hebt zojuist een nieuwe Google Shopping Campagne opgezet.

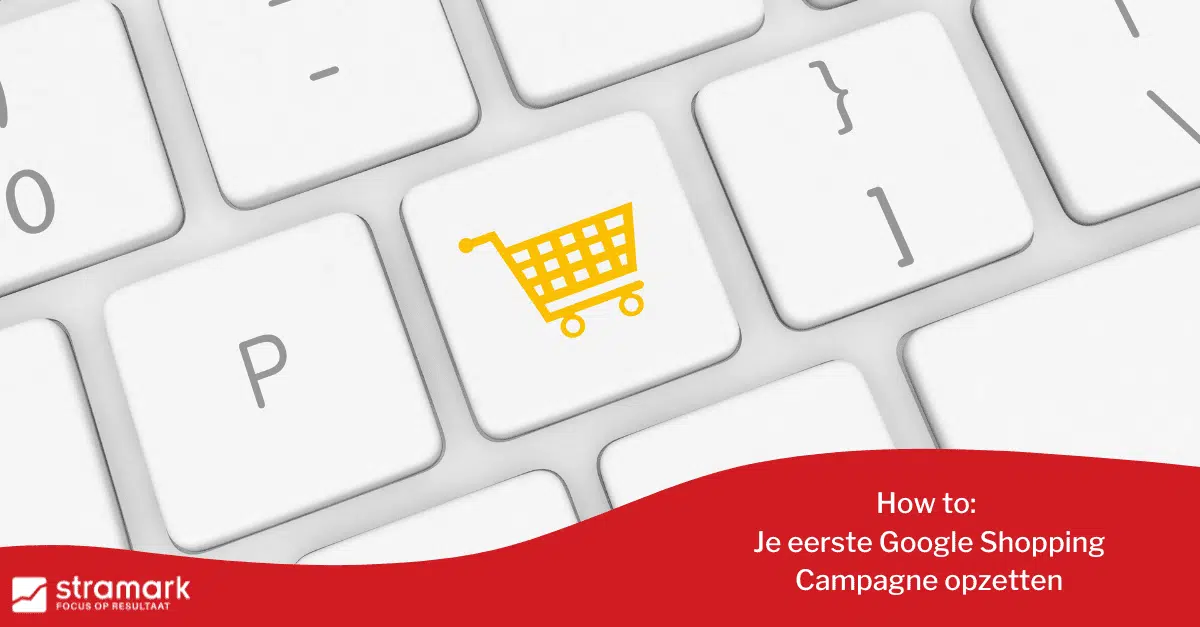
Reacties